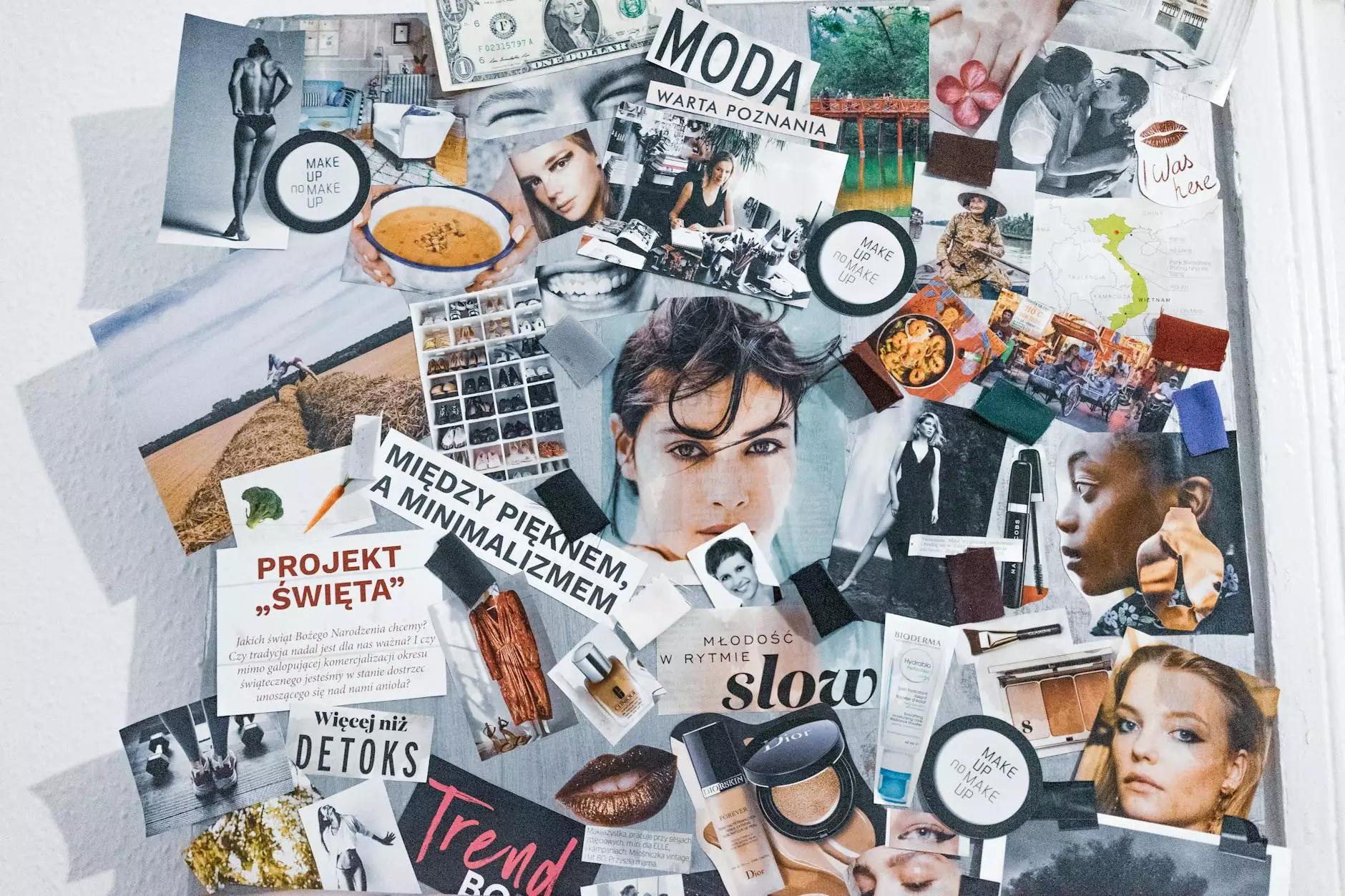The Ultimate Guide: How to Install VPN on D-Link Router
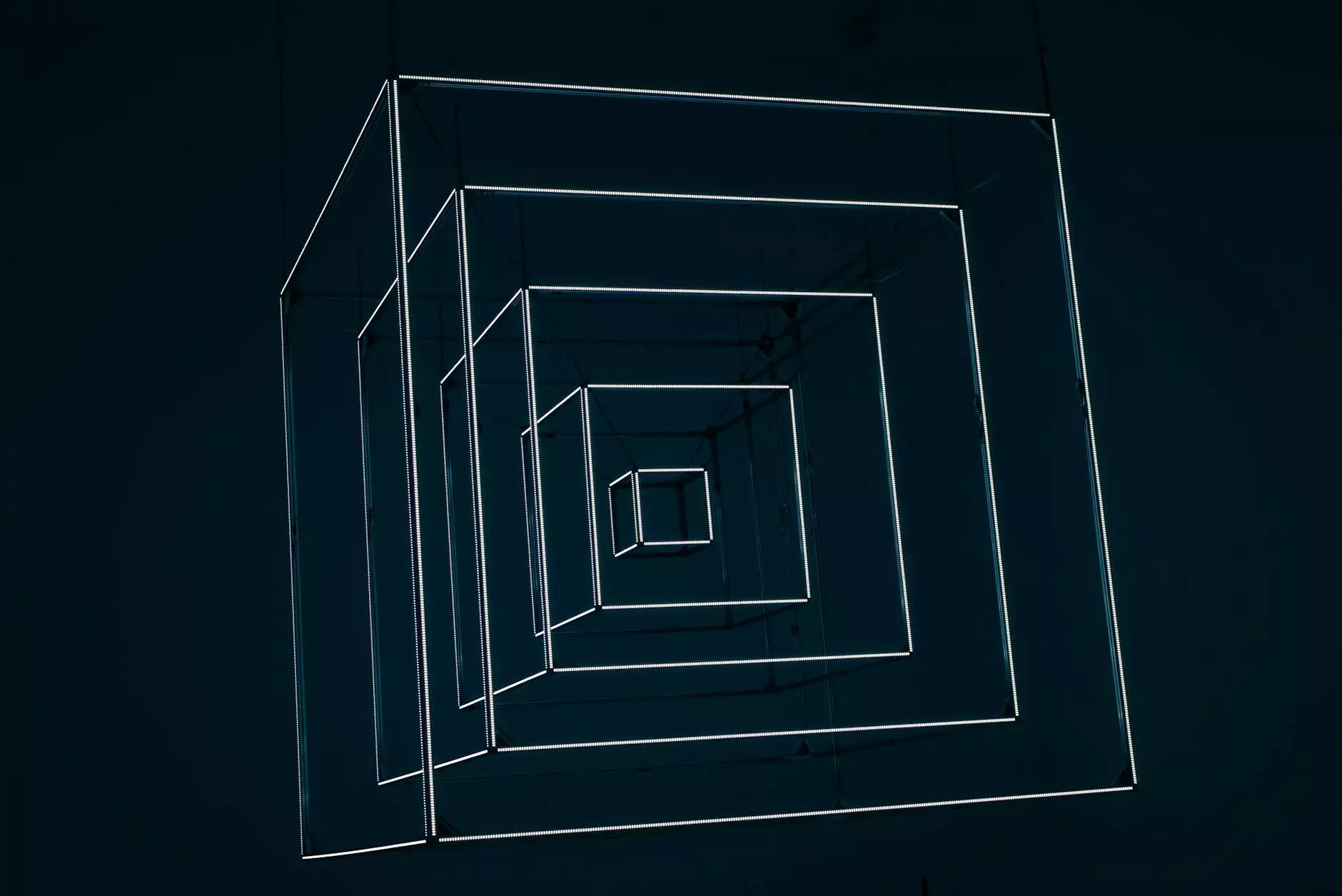
Welcome to ZoogVPN, your trusted partner in the world of telecommunications and internet service providers. In this comprehensive guide, we will walk you through the process of installing a VPN on your D-Link router, ensuring enhanced online security, privacy, and unrestricted access to the internet. Our step-by-step instructions and detailed explanations make this process easy and accessible to everyone.
Why Install VPN on Your D-Link Router?
Before diving into the installation process, let's understand the importance of installing a VPN on your D-Link router. A VPN, or Virtual Private Network, offers a multitude of benefits for both personal and business users. By integrating a VPN directly on your router, you can enjoy the following advantages:
- Enhanced Online Security: VPN encrypts your internet connection, protecting sensitive information and ensuring your online activities are secure from hackers, identity thieves, and other malicious entities.
- Privacy Protection: VPN masks your IP address, making it virtually impossible for anyone to trace your online activities back to you. It ensures your privacy remains intact, regardless of the websites or services you access.
- Geo-restriction Bypass: By connecting to a VPN server, you can bypass geo-restrictions and access regionally blocked content, allowing you to stream your favorite shows, access websites, and use services that may otherwise be unavailable in your location.
- Multiple Devices: Installing a VPN on your D-Link router automatically protects all the devices connected to your home or office network. This means every device, be it smartphones, tablets, smart TVs, or game consoles, can benefit from the added security and privacy offered by the VPN.
Step-by-Step Guide: How to Install VPN on D-Link Router
Now that you understand the advantages, let's proceed with the installation process. Please follow these detailed steps to install VPN on your D-Link router:
Step 1: Prepare the Required Equipment
Before initiating the installation process, ensure that you have the following equipment ready:
- A D-Link router (make sure it supports VPN functionality).
- An ethernet cable to connect your computer to the router.
- A computer or laptop for configuration.
Step 2: Access Router Settings
Connect your computer or laptop to the router using an ethernet cable. Open your preferred web browser and enter your router's IP address in the address bar. Typically, the default IP address is 192.168.0.1 or 192.168.1.1. Press Enter to access the router settings page.
Step 3: Log in to Your Router
On the router settings page, you will be prompted to enter your username and password. If you haven't changed these credentials, you can find them on the label attached to your router or consult the documentation provided with the device. Enter the details and click on the 'Login' button to proceed.
Step 4: Locate VPN Settings
After successfully logging in, navigate through the settings menu to locate the VPN options. The exact location may vary depending on the D-Link router model and firmware version. Look for options like 'VPN Settings,' 'Virtual Private Network,' or 'PPTP/L2TP' settings.
Step 5: Configure VPN Settings
In the VPN settings, you will be required to enter specific details provided by your VPN service provider. Depending on the VPN protocol (PPTP, L2TP, or OpenVPN), you may need to fill in different fields. These details typically include the VPN server address, username, password, and any additional settings specific to your VPN service.
Step 6: Save Configuration and Apply Changes
Once you have entered the necessary VPN settings, save the configuration by clicking on the 'Apply' or 'Save' button. Your D-Link router will now attempt to establish a connection with the VPN server using the provided settings. This may take a few moments.
Step 7: Verify VPN Connection
To ensure that your VPN connection is successfully established, check the router's status or system log. Look for indications such as "Connected," "Active," or "Established." If you encounter any issues, make sure you have correctly entered the VPN settings and verify the compatibility of your router with the chosen VPN protocol.
Conclusion
Congratulations! You have successfully installed a VPN on your D-Link router, taking a significant step towards enhancing your online security and privacy. With a VPN, you can now enjoy a secure and unrestricted internet experience on all devices connected to your network.
ZoogVPN is a trusted name in the VPN industry, offering reliable and feature-packed VPN services. We hope this guide has provided you with the knowledge and guidance necessary to install VPN on your D-Link router without any hassle. For further assistance or to explore our top-quality VPN services, please visit zoogvpn.com today!
install vpn on dlink router